Testing, Configuring and Getting to know your BuddyPress Site
This article follows on from my previous article on Setting up BuddyPress for the First Time, if you’ve not read that I recommend you do.
Changing the look and feel of your site
The combination of WordPress and BuddyPress is a powerful and complex mix, it will take you some time playing with all of the features in order for you to come up with your ideal site. In this article I would like to take you through the basics of getting to know your site and customising it for your purposes, in other articles I will cover adding additional features to your site in order to further customise your installation.
WordPress – Your Site’s Look and Feel
It is WordPress that manages the look and feel of your site, together with additional options made available to you by your theme and any related plugins you may have installed, you will need to take time getting to know these features in order for you to create a site that is right for you and your members.
The basic options for site look customisation come with the “Customize” feature of WordPress, you can access this by going to Dashboard>>Appearance>>Customize. This takes you to a split screen, to the right your site is rendered so you can see the impact of any changes you make before they are saved and committed. On the left side you see the various Customize options, these include Site Identity, Colours, Background Image, Menus etc. The exact number of options available will depend on your theme.
If you select Site Identity you are able to change the Site Name and Tagline, you can also upload a Site Icon, this is the image that is displayed on the tab of your browser for the page of your site, also known as the FavIcon.
Colours allows you to choose the site Header Text and background colour.
With the Graphene theme you get the option of a Header Image, which allows you to upload a header banner image that will be displayed on every page on your site.
Also with Graphene you also have the option of changing your site width and the height of the banner image, you can do these from the Graphene Options within the Appearance section of the Dashboard menus.
The Graphene Options section of Graphene sites is incredibly powerful and therefore complex, if you are using Graphene it is worth looking into this in detail. You can change your site fonts, colours of just about every component, set up social networking icons plus a whole lot more besides. You can also enable/disable the home page latest posts slider.
BP Nouveau
If you have opted to use the BP Nouveau theme you will also see a Nouveau section in Customizer, from here you can choose the layout options of the BuddyPress pages. You can choose vertical or horizontal menu’s, the layout of the Members and Groups directory pages and also you can choose to enable the Group and Members home pages.
The Home pages provided by BP Nouveau come with widget areas which you can use to provide context specific content for your users and groups.
Page Layouts
One aspect of the look and feel of your site is the differing page layouts you choose for the homepage and for other pages. The chances are you will want one layout for the home page and another for the remaining pages. You layout choices vary with the theme you choose. Typically you have at least single column and typically two column options, With two columns you have one column that takes up 25-33% of the page width. This new mini column is called a sidebar, and it is here that you are able to install widgets, which are devices that output data pertaining to the site.
There’s a rundown of the widgets that come with BuddyPress on the BuddyPress Codex.
Your Home Page
By default, the WordPress Homepage displays all of the Blogs for the site, typically for a social networking site you will not want this and instead want to display various aspects of your site – the Activity Stream, Group and Member Lists, latest in the Forums etc.
The first stage in enabling this is to set up a static home page. Firstly go to Dashboard>>Pages>>Add New and create pages that will hold the main blog page and your home page, you could call these “Home” and “Member Blogs”.
Next go to Dashboard>>Appearance>>Customise and choose the Static Home Page option, select “Static Home Page” and then you will assign the Home and Blog pages to the pages you configured. You can now add these to your menu. Note that you can do this from within the Customize page options as well as from Dashboard>>Appearance.
Page Layout
One aspect of WordPress pages is that there are a variety of page layout options you can choose, those available are dependent on your theme but with Graphene you have options for Single Column, Two Column and Three Column. Choosing Single column means that what you enter in the page content via the page editor screen will occupy the full width of the page. Choosing two or three columns means that the extra columns will create what are called widget areas in the extra columns, these extra columns are also known as Sidebars.
Widgets are handy modules that display extra information about your site. BuddyPress, bbPress and many other plugins come with widgets that display various items of information. For example there is an Activity widget and a Latest Forum Topics widget.
What this means is that with a static front page, you could for example choose to have a two column page layout for your home page (this is the default with Graphene) and enter your site introduction text into the editable area of your page and put widgets onto the Sidebar in order to display site activity etc.
So if you go to Dashboard>>Pages>>All Pages and then choose to edit your home page you can enter text and place images into the main content area. If you look at the Page Attributes selection area on the right of the Edit Page screen you will see that you can select the Template to be used for this page. One common option for a Social Network site homepage is three column, a narrow column in the center for site information and widget driven sidebars left and right to contain information about groups, forums, site activity etc.
To populate the widget areas go to Dashboard>>Appearance>>Widgets, this loads up the Widgets page which allows you to select widgets, place them in sidebars and configure them. One useful feature of Graphene is that the homepage has it’s own sidebars. This means that you can have different widgets displayed on the homepage to those on the other site pages, a useful feature when trying to create a site where each page has a different look and displays different information.
Scroll through the widget page and select a widget you would like to add to your homepage. Click on it and a selection box appears that allows you to choose which sidebar you want the widget to appear in, select your desired sidebar and click on “Add Widget”. The widget will then move to the sidebar and it will open up allowing you to configure it. The widget will now appear in that sidebar, you can check this by viewing your site and making sure its there. Note that some widgets do not show until there is information for them to display.
This is a basic way of configuring your site homepage, I will discuss a more advanced method in a future article.
Configuring Members
An important aspect of your site is to configure the security environment for your members and also their profile fields so that their profile pages have useful information within them.
Adding Extended Profile Fields
Navigate to Dashboard>>Users>>Profile Fields. This will display the default profile field group – “Base”. All of the items within Base are those that the member will need to fill out during registration and they are also displayed when that members profile is viewed. The default field is simply the member name, this is required by BuddyPress. You can edit this field by clicking on “Edit”, note that you cannot delete it but you can change its name and add a description (which will be displayed whenever the field is viewed). You can also choose to autolink it to the members search function.
Hit Cancel to go back to the field group view.
You may like to add further information fields to this group, so select “Add New Field”. you can now add the Name, Description, Type and default Visibility of this field. So you might like to add a Multi-line Text Box with a title of “About Me” and a description of “Enter information about yourself here”. This will add a large text entry field.
There are a variety of field types that you can choose, Text Box and Date Field are commonly used. You can get additional Xprofile plugins that add to these fields. These are useful if you want to add a field for a URL for example. A useful plugin for this is https://wordpress.org/plugins/bp-xprofile-custom-field-types/
Setting Member Permissions
So far the default new member type for your site is set to Subscriber, this has minimal permissions and is not suitable for a typical social network where members expect to add blogs and images, a more suitable member type is “Contributor”, go to Dashboard>>Settings>>General and set the Default New User Type to be Contributor.
However there is an issue with the Contributor user type in that they are unable to upload images to the Media Library of the site. We can change this using a plugin called WPFront User Role Editor. Go to Dashboard>>Plugins>>Add New and install then Activate this plugin. This will install a new Dashboard menu Item of Roles. Go to Dashboard>>Roles>>All Roles and select the role Contributor for editing.
Here you can see that this plugin gives you the ability to change the security settings for the role in a very powerful way, if you navigate to Media area you can select “Upload Media” and then save the member type.
You might also consider installing Clean Image Filenames and Avoid Duplicate Titles plugins to make sure your members enter reasonable media and post names and titles.
Testing your Install
Now that you have set up your members security and profile fields it is time to test your work to see if everything works.
A useful tip is to use two browsers for this, one that you will log into your site as admin and the other to register and use your site as a user.
On your other Browser, register onto the site, it’s useful to have an additional email address for this in order to check the emails going to your members, you can probably do this with your hosting provider. Register onto the site and check that your moderation works, also check that when you deny access this deletes the registrant from your site.
Once registered, Activated and Approved you can navigate your site from a members perspective, check out the profile options – Your site has a drop down menu available from the members name on the top right hand corner of the screen, from here you can access the profile and other settings.
Create a group, create a forum within that group, check you can post on it and also that you get emails for new activity when you subscribe to a topic/forum. basically test out every option you can see to make sure this works and that it does what you think it should do. Create posts etc.
A Useful reference to introduce at this stage is the BuddyPress Administrator Guide, over on the BuddyPress Codex.
Troubleshooting
With WordPress/BuddyPress typically problems arise from three areas – Plugin conflicts, Theme issues and Software Bugs. if something is not working then typically you would take the following steps:
- Disable all plugins except the one you are trying to get working. If the plugin is a BuddyPress plugin then you will need BuddyPress active to in order to test it. If it works with all other plugins deactivated then there is a plugin conflict and your task is to activate each plugin one by one until you discover the culprit, you would then report the issue to the plugin authors support forum (typically on the WordPress.org plugin pages but sometimes you would need to go to the authors own website).
- If disabling the other plugins did not get it working then check it is not a theme issue by switching to one of the default themes such as 2015. If that gets it to work then its typically a case of reporting the issue to the theme creators support forum on their website.
- If neither of these actions gets the plugin to work it is likely that the plugin has a bug, you would report this to the plugins support forum and hope that the plugin author is willing/able to fix the problem.
One thing to remember is that WordPress support is voluntary and sometimes the plugin author is not able to spare the time to fix your problem, after all you are not paying him either for creating the plugin in the first place or to support your particular issue, you might end up simply not being able to use that plugin.
The plugins I am suggesting you install here work on my sites with my specific range of plugins, as such they are tested to a certain degree but I can offer no warranty that they will work for your specific installation.
The Plugin Crashed My Site!
This sometimes happens. There are more than 10,000 WordPress plugins available and their quality can be variable. When you are looking into adding features via plugins you need to make sure that you thoroughly test them on your test site before adopting them on your production site.
If loading a plugin does crash your site, don’t worry there is a way to recover it. Remember we installed FileZila? You can use this to disable that plugin and get your site back. Plugins install themselves into a directory called wp-content/plugins/pluginname on your install. All you have to do is navigate to that directory and delete it. for 99% of plugin caused crashes this works. If this fails to restore your site then it is a case of restoring from your latest backup.
Conclusion
During this article I have taken you through the basics of setting up and testing your site, however there is still a lot more that you can do to add features and get your site right, in the next article I cover using Exploring BuddyPress from a users perspective to further allow you to get to know the system you have installed.

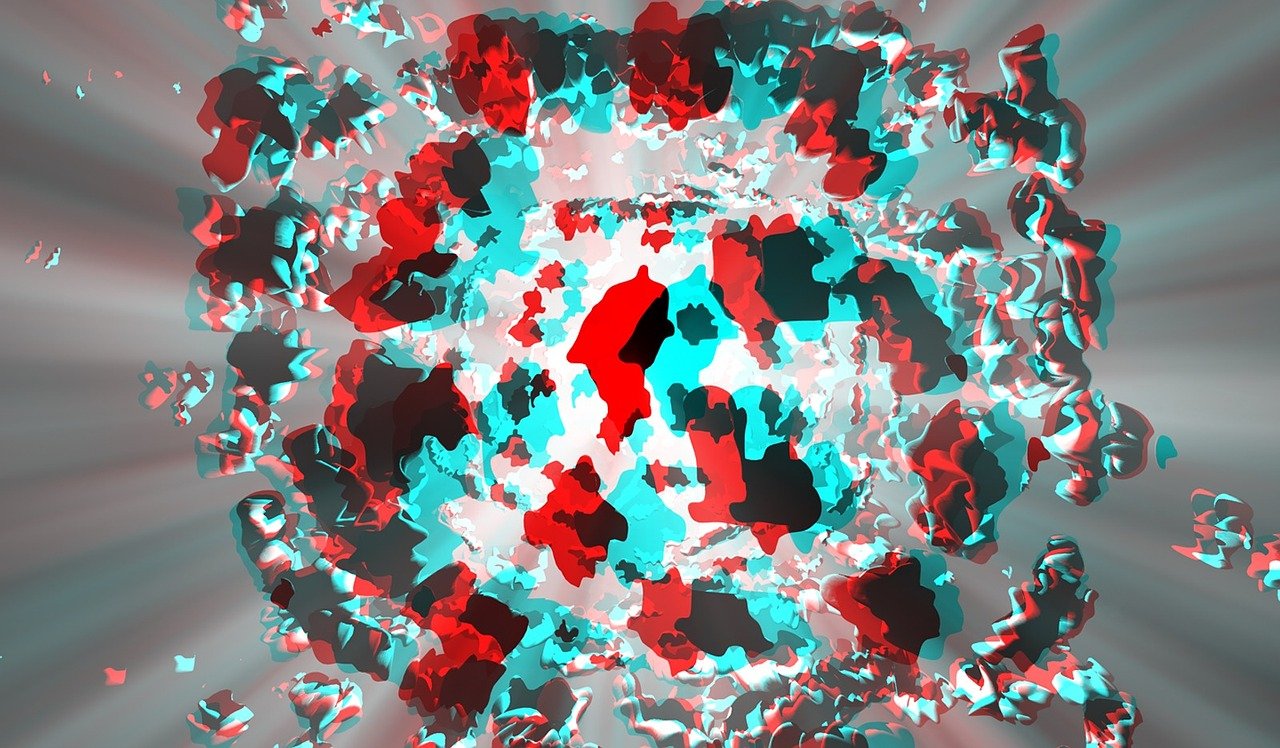

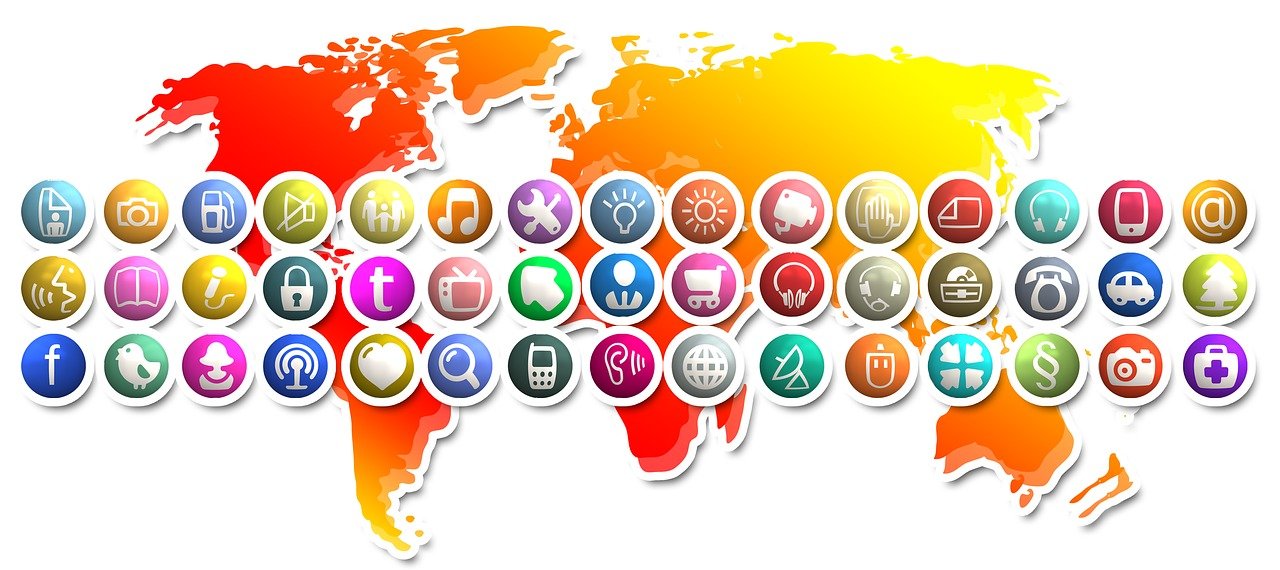





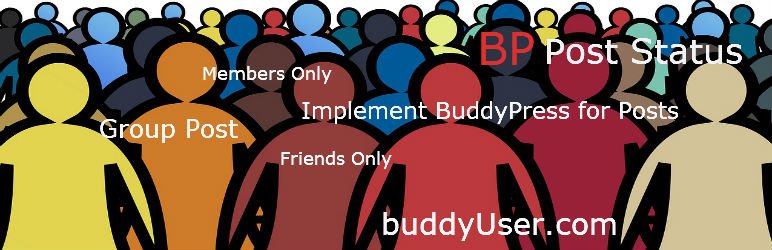



3 Comments
Setting up BuddyPress for the First Time – BuddyPress User · October 8, 2016 at 8:03 pm
[…] basic Social Network Configured, in my next article I intend to go into further detail regarding testing and getting to know BuddyPress and further customising the look and feel of your site ready for your user base to […]
Extending the basic BuddyPress Install – BuddyPress User · October 9, 2016 at 12:47 am
[…] This article is about extending the BuddyPress install covered in my previous articles, if you’ve not read them I recommend you do, the last article was about Testing, Configuring and getting to know BuddyPress. […]
Exploring BuddyPress – BuddyPress User · October 15, 2016 at 7:17 pm
[…] Testing, Configuring and Getting to know your BuddyPress Site […]