Exploring BuddyPress
This article is part of a series on setting up and configuring BuddyPress, if you have not read my previous article on Testing, Configuring and Getting to Know your BuddyPress site I recommend you read that first.
Now that you have installed BuddyPress and have configured a number of eats features and those of add-ons it’s important that you get to know BuddyPress from a users perspective. This article will take you through some of the basic features of your BuddyPress Installation from a users perspective. The exact range of features available on any site will depend upon which features have been enabled by the site Admin.
Contents of this article
Signing up as a new member
Using the BuddyPress Tool Bar
Editing your profile
Managing Messages
Making and adding new friends
Creating and joining groups
Discovering your activity stream
Signing up as a new member
This section deals with how new users initially sign up to join your BuddyPress site. The assumption is that you will want to create a test account so that you can test how your site works from a standard members perspective.
A handy tip is to create your new user account using a different browser to the one that you use for your admin profile. This way you can be logged in as both users simultaneously making it much easier to test and manage your site at the same time.
Accessing the registration page
On your other browser instance, load up your site. Notice that along the top of the page is a bar that displays the Login and Register Options. You may also have added these pages to your main site menu.
Click on “Register” in order to load your registration page (www.yoursite.com/register), this will display the fields that your new user will need to fill out in order to access your site, they include some mandatory items such as username, email address and password, and they also include any additional profile fields that you set up for the default (Base) profile group, for example an “About Me” field.
Once you have entered all of the required registration fields you can click on “Complete Sign Up” in order to complete this first part of the registration process. This will set up your new users account information within the site database and it will also send out an activation email to your new users email address.
Once you get the activation email, copy the activation link and paste it into the address bar of that browser to complete account sign up.
Note: From an admin point of view you will notice that you receive notification that a new user has joined your site. Also note that if you have installed BP Registration Options, that you will be asked to approve that new members account, so you might get two emails for every new member registration on your site.
Once the new profile is activated, you can login to your site as that new user.
Using the BuddyPress Tool Bar
When BuddyPress is installed on a site, one of the first changes that are made is that the toolbar is changed and a lot of new options are added. The Toolbar appears at the top page of your site and is common to all BuddyPress Sites, except where it has been disabled.
By default there are three menu areas on the toolbar enabled for the BuddyPress logged in user, on the left side there is the drop down link to the Dashboard view, close to this is the WordPress add new (+ New) drop down, which allows new posts to be created etc, and to the right of the toolbar there is the BuddyPress Toolbar, which is a drop down that appears when the mouse pointer is floated over the members login name.
The BuddyPress drop down typically displays the following options:
Profile summary area, including avatar, username and links to edit your profile and log out.
Activity
Profile
Notifications
Messages
Friends
Groups
Settings
Other BuddyPress plugins can add additional menu items to this drop down, including Events, Docs, Posts and Follow.
Activity
You can use these options for looking at aspects of your past site activity, sub-options here are Personal, Mentions, Favourites, Friends and Groups. Clicking on these will take you to a page that will display your own personalised view of these items, so for example personal will show you a list of all of your own activity items. Mentions will show you all of the times you have been mentioned by another member.
@mentions
Mentions are the the BuddyPress way of adding someone else into your status update. If while writing an update you add @username to your update, then that user will be informed that they have been mentioned and will be provided with a link to that activity item.
It is the Personal Activity page that is the landing page for users viewing a members profile.
Profile
The Profile menu item has sub-menu options of View, Edit, Change Profile Photo and Change Profile Cover Image. These options allow you to personalise your members profile.
Notifications
The Notification sub-menu items of Unread and Read allow you to see those notifications you have yet to see and those notifications that have had their status set to read, in order words they have been seen.
Friends
The Friends menu item allows you to show a list of all friends and also to see any outstanding friendship requests.
Groups
The Groups menu item allows you to view all group memberships, any group invites you have received and also it allows you to create a group.
Editing your profile
Clicking on Profile>>View allows you to view your profile settings, this takes you to your profile page and it displays the information held within your BuddyPress Extended (Base) Profile field group. The information displayed will depend upon what you have configured as site admin.
Notice that as you look at your profile, after the site header and menus are display, your profile cover image (if set) is displayed with your avatar image (if Set) overlayed on it on the left hand side.
Below this you see a number of BuddyPress menu items, similar to those available via the BuddyPress options on the toolbar.
Below this you have the information that you are viewing, in this case it is the BuddyPress Extended profile information.
From here you can select “Edit”, “Change Profile Photo” and “Change Cover Image”.
Select “Edit” to edit your profile data
By default the only setting you can change here is your Name, which is not the username but instead the name displayed for your profile. Any other profile fields set up by the site admin can also be edited.
Changing your Profile Image
Clicking on “Change Profile Image” allows you to upload and crop a profile image or avatar image. The first part of the dialogue allows you to select an image to upload from your local drive. The second part allows you to crop that image in order to select the best part of that image to use.
Changing your Profile Cover Image
Clicking on “Change Cover Image” allows you to upload a new profile cover image. Note that this dialogue does not allow you to crop/select the correct position of your cover image, instead it asks you for a cover image already resized to appropriate proportions, which this dialogue suggests. (Currently this suggestion does not work very well, often showing 0px as the suggested height). Once you have uploaded a new cover the cover image displayed on your profile changes.
The BuddyPress Codex has a useful reference to the members pages.
Managing Messages
The BuddyPress Toolbar “Messages” menu item set allow you to create and manage personal messages sent to other site members.
Compose
Selecting Messages>>Compose allows you to select other members to send a message to and compose the title and content for that message.
Starting to type the members name causes an auto-complete suggestion box to appear, suggesting names of friends that you might want to send a message to.
Notice that if you are a site Admin you are also able to compose a notice to all members, this creates a site banner that will be displayed to all members after they login.
Once you have selected who the message is going to, you can add a message title and the content and press send.
Inbox
If you have received any messages these are displayed in the Inbox, from here you can choose to load a message to view and you can also choose to “Star” a message, meaning that it will appear in the Starred messages list. This is helpful if you have a large number of messages and want to highlight some important ones.
Sent
The “Sent” messages menu allows you to display all messages that you have sent and also gives you the option to “Star” any that you want to appear in the Starred messages list.
Making and Adding new Friends
The BuddyPress Toolbar Friends option allows you to see your current friends list and also any outstanding friendship requests from others. But how do you find new friends to add?
Typically you will be browsing around the site, perhaps looking at the site-wide activity and you may see someones profile that you like. If you click on that profile image, you will be taken to that members profile page, from here you can find out more about them and also on their cover image there is the option to “Add Friend”. This will send them a friendship request and if they accept it then they will be added to your friends list.
Creating and Joining Groups
The BuddyPress Toolbar Groups option allows you to view groups you are a member of, accept (or reject) any group invites you have been sent and also gives you the option to create a new group.
If this has been set up then the Groups site Menu item, which points to www.yoursite.com/groups page will take you to a list of all groups that you can join, if they are public groups then clicking on the group avatar takes you to the group so you can get more information about the group and also join the group if desired.
Having looked at the groups available, you may feel that there is a need for a new group, and you may be inclined to set up and manage that group.
Creating a Group
Note that the features you can add to a group depend to a large part on which additional group related plugins you have loaded, for example bbPress would need to be loaded in order for the group to have a forum option.
Clicking on Groups>>Create a Group will load up the initial Group creation page. Here you can give the Group a name and description. once these are entered you can click on “Create Group and Continue”.
The next page asks you to choose the Group Privacy Option and who can invite others to the group, select your desired options. Click “Next Step”
On the next page you will upload and crop the group avatar image, do this and click on “Next Step”.
On the next page you will upload the Group Cover Image, once done hit “Next Step”.
Finally the group creation will ask you about sending out invites, it will allow you to send invites to people off your friends list, so if you have friends you can invite them.
Your group is now created.
Discovering the Activity stream
Typically there are two activity streams that may interest you, there is the Sitewide Activity stream that is available from www.yoursite.com/activity which should also be an option from the sites main menu and there is also Profile>>Activity>>Personal which is all of your own activity and that of your friends.
Sitewide Activity Stream
This page shows you all of the activity on the site, it comes with a drop down filter selector which allows you to choose what type of activity you want to display. For example you could choose only to display any comments added to the site.
There is also a box where you can post your own activity updates into the site activity stream.
Personal Activity
Each members profile includes a section for personal activity, this also has a filter option and an entry box for adding your own activity updates into the site stream.
Conclusion
Hopefully in this article I have been able to show beginners to BuddyPress the main features of a basic BuddyPress installation and have given site admin a quick tour of the sorts of features that a new member will come across.
One important aspect of any website includes information to help new members get to grips with the site features, I recommend now that you have familiarised yourself with the site features you should write some site help files to help new users get started.
In the next article I intend to show you how you can install a wide range of additional plugins that can extend the functionality of various areas of your site, in order to get better notifications and group features for example.


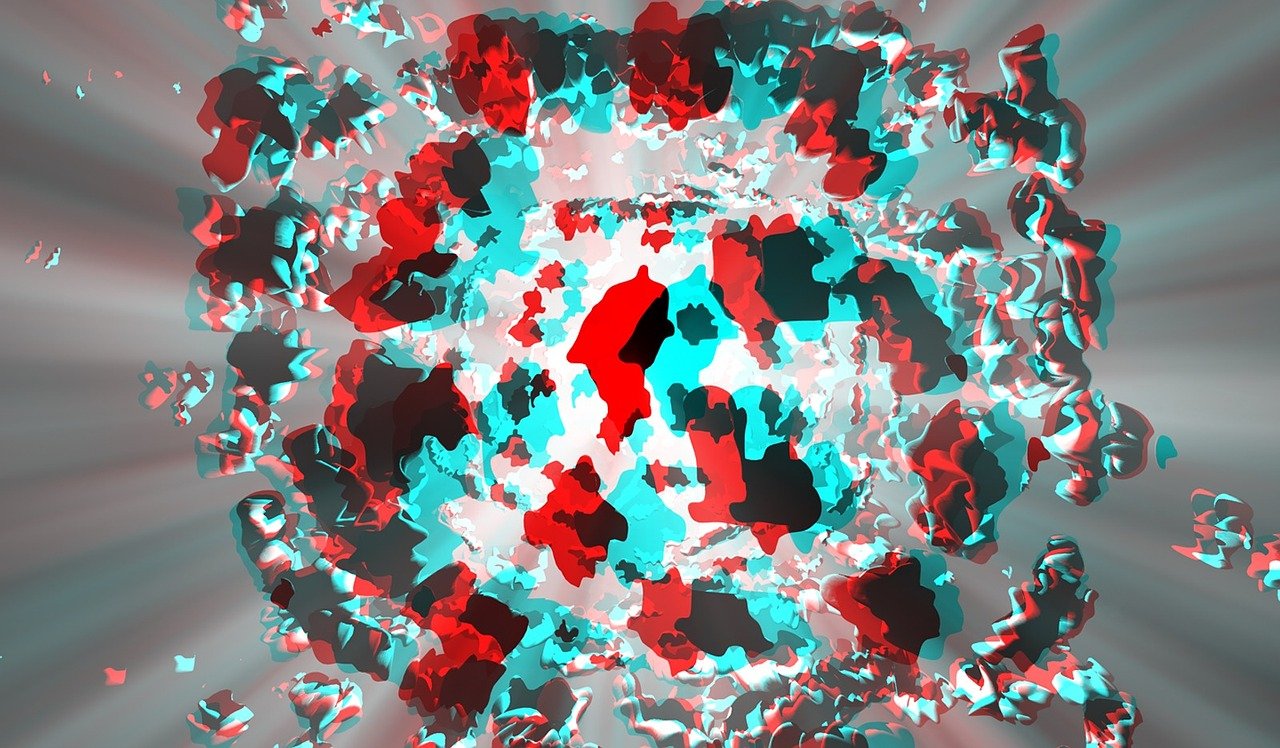

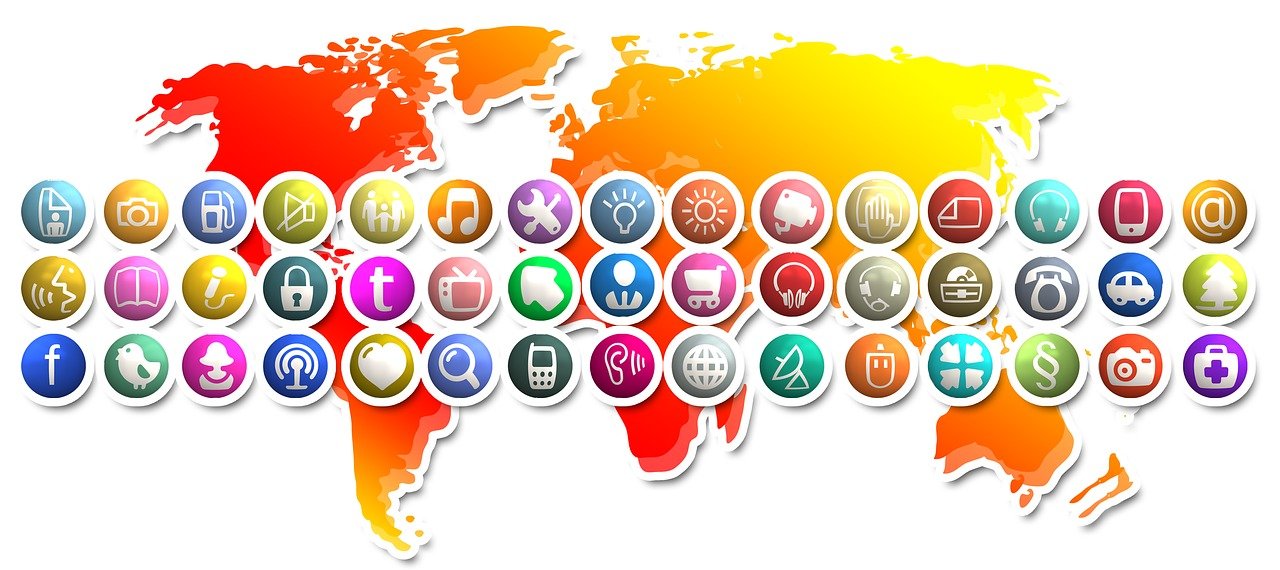




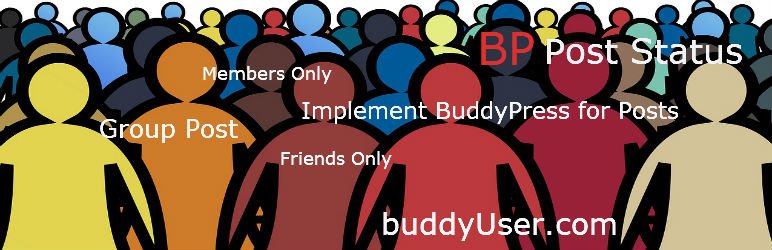



2 Comments
Testing, Configuring and Getting to know your BuddyPress Site – BuddyPress User · October 15, 2016 at 7:13 pm
[…] Exploring BuddyPress […]
Extending the basic BuddyPress Install – BuddyPress User · October 15, 2016 at 7:19 pm
[…] Exploring BuddyPress […]