Troubleshooting your BuddyPress Network
Basic Principles
With WordPress/BuddyPress typically problems arise from three areas – Plugin conflicts, Theme issues and Software Bugs. if something is not working then typically you would take the following steps:
- Disable all plugins except the one you are trying to get working. If the plugin is a BuddyPress plugin then you will need BuddyPress active to in order to test it. If it works with all other plugins deactivated then there is a plugin conflict and your task is to activate each plugin one by one until you discover the culprit, you would then report the issue to the plugin authors support forum (typically on the WordPress.org plugin pages but sometimes you would need to go to the authors own website).
- If disabling the other plugins did not get it working then check it is not a theme issue by switching to one of the default themes such as 2016. If that gets it to work then its typically a case of reporting the issue to the theme creators support forum on their website.
- If neither of these actions gets the plugin to work it is likely that the plugin has a bug, you would report this to the plugins support forum and hope that the plugin author is willing/able to fix the problem.
One thing to remember is that WordPress support is in most cases voluntary and sometimes the plugin author is not able to spare the time to fix your problem, after all you are not paying him either for creating the plugin in the first place or to support your particular issue, you might end up simply not being able to use that plugin.
Of course it’s entirely possible that you may find a bug in BuddyPress itself or there’s something you don’t understand about BuddyPress. In such cases you should refer to the BuddyPress Codex and pay a visit to the BuddyPress Support Forum.
For bbPress there is also a support forum. Pro plugin suppliers often offer support from their own websites.
The plugins I am suggesting you install in my articles here work on my sites with my specific range of plugins, as such they are tested to a certain degree but I can offer no warranty that they will work for your specific installation.
The Plugin Crashed My Site!
This sometimes happens. There are more than 10,000 WordPress plugins available and their quality can be variable. When you are looking into adding features via plugins you need to make sure that you thoroughly test them on your test site before adopting them on your production site.
Similar to this is the scenario where you make a change to file such as functions.php and this also crashes your site.
If loading a plugin does crash your site, don’t worry there is a way to recover it. For this you will need to have installed an ftp file transfer app such as FileZila and have a connection to your host.
You can use this to disable that plugin and get your site back. Plugins install themselves into a directory called wp-content/plugins/pluginname on your install. All you have to do is navigate to that directory and delete it. for 99% of plugin caused crashes this works.
In the case where you loaded a faulty Functions.php it is a case of reloading the original version of the file and checking your code. Sometimes in order to track down a problem you may have to remove any custom code you have loaded.
If this fails to restore your site then it is a case of restoring from your latest backup.
The BuddyPress Repair Tool
Sometimes the errors on your site can be subtle, user data might get out of sync, for example the member count may go wrong. For this there is the BuddyPress Repair Tool located at Dashboard>>Tools>>BuddyPress. This will check counts for friends, groups, members, activity tracking and emails.
The bbPress Repair Tool
Also in the Dashboard>>Tools menu is the Forums option, here you can have bbPress recalculate all kinds of replationships in order to try to repair issues within the bbPress section of the database.
WordPress Debug
By default WordPress does not display all of the errors and messages is creates while running your site and when you are troubleshooting these may be of use so you might like to turn this display on and also log these errors to an error log so you can review all of the errors your site is seeing.
To turn on Debugging you need to edit your sites wp-config.php file as follows:
Change this:
define( 'WP_DEBUG', false );
To this:
define( 'WP_DEBUG', true );WP_DEBUG_DISPLAY and WP_DEBUG_LOG
define( 'WP_DEBUG_DISLAY', true );/wp-content/debug.logdefine( 'WP_DEBUG_LOG', true );Memory Issues
Memory View is a plugin that allows you to view WordPress memory usage for your site.
Debug Bar installs a panel in the Dashboard that shows memory usage.


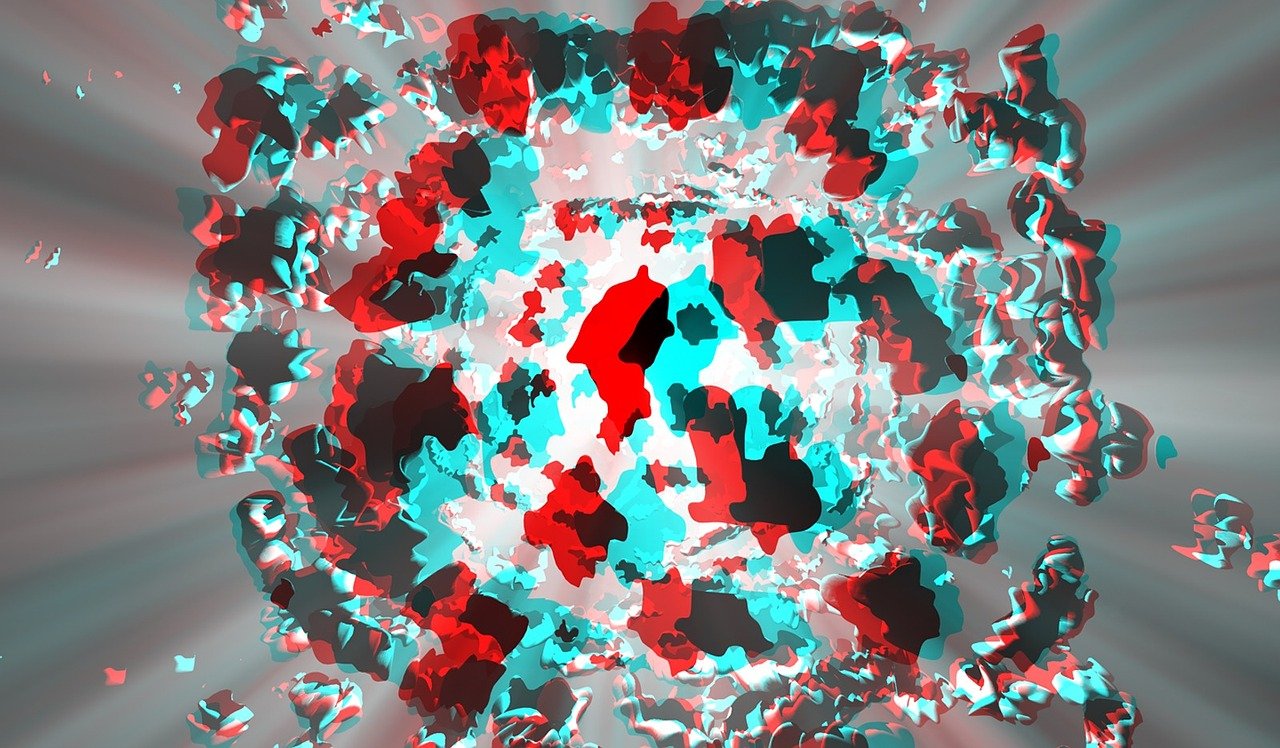




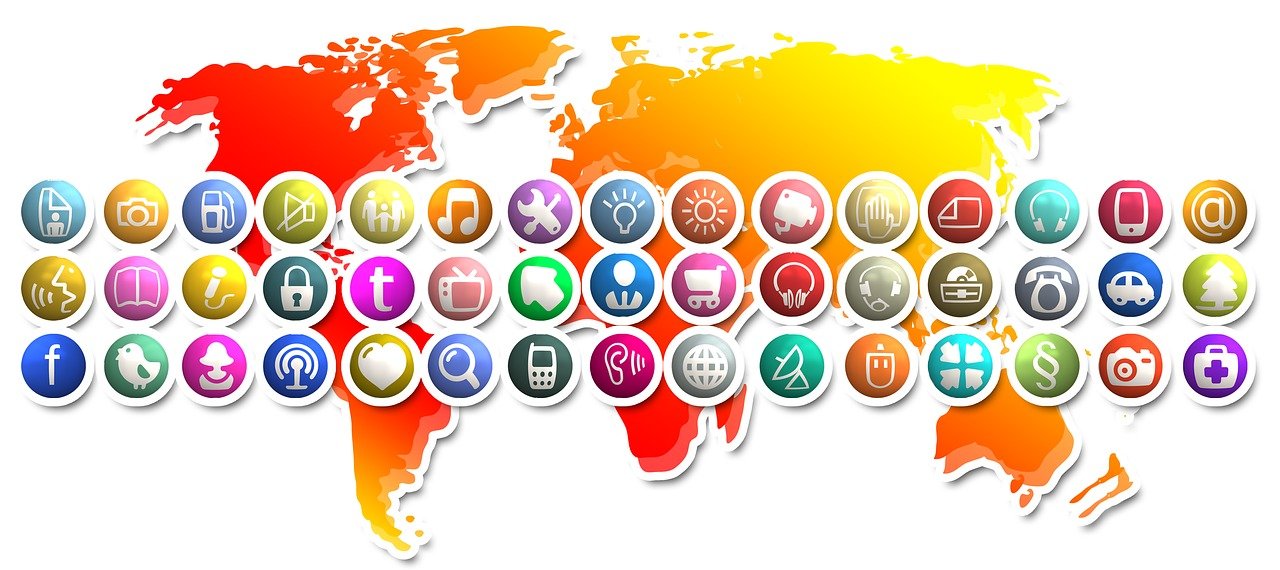

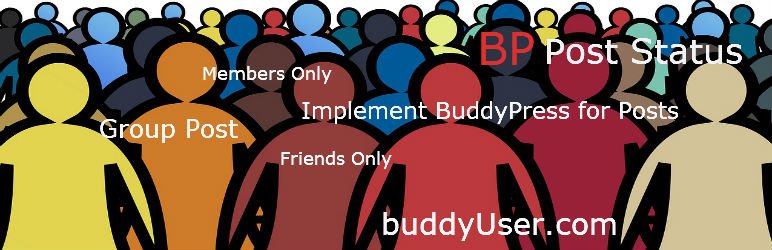



0 Comments