Setting up BuddyPress for the First Time
This post follows on from my previous article – Setting up WordPress ready for BuddyPress, if you’ve not read it, I recommend you take a look at that first.
This article is going to take you through setting up BuddyPress for the first time. It is geared towards people trying to set up Social Networking sites with features similar to those available with Ning or other hosted Social Network providers, as such it assumes that you will want all of the features of BuddyPress, plus a few more (well, a whole bunch more!).
Before we actually install BuddyPress it is worth understanding the features that come with BuddyPress “out of the box”.
Extended Profiles
BuddyPress effectively sets up a second profile to the one that comes as default with WordPress, this is also known as the Xprofile. Unlike the WordPress profile you are able to easily add additional fields to this Extended Profile in order to make a BuddyPress user profile that is specific to your site, for example you can add a Date of Birth field, an “About Me” field and/or a location field in order to gather more information from your future members. These fields can be configured to gather this additional information at the time of member registration, you can also make these fields mandatory so that registrants are forced to fill them out.
Account Settings
Account Setting allows users to modify their settings in BuddyPress, such as email notifications.
Friend Connections
This allows site members to create friendships with other members, which enables the ability to message each other and receive activity updates from them.
Private Messaging
This enables the BuddyPress Private Messaging component, allowing users to send messages to each other.
Activity Streams
This provides a new “Sitewide Activity” page on your site, it also enables users personal activity streams within their profile.
Notifications
This enables the BuddyPress Notifications component, it means that is a member gets a message from another member for example, then that action will create a notification so that the other member will know there is a message. Note that BuddyPress notifications are by default often “in-site” only meaning the member has to be logged into the site in order to see the notification on the screen (the notification indicator appears next to the members login name in the site tool bar, on the upper right hand side of the screen). Some email notifications have to be enabled using an additional plugin.
User Groups
This enables the BuddyPress Groups component, enabling members to create and join a range of group types (public, private, hidden) in order to allow for focused discussion of group subjects.
Site Tacking
This in effect creates your sites activity log, keeping a record of all affected activity items.
Forums
These are enabled using the bbPress Forums Plugin, it allows for the creation of site-wide and group specific Forums on your site.
In addition to these options BuddyPress Components, there are also the mandatory components of BuddyPress Core and Community Members, these are the basic building blocks of BuddyPress, without them there is no Social Network.
Some initial steps before installing BuddyPress
Prior to installing BuddyPress, it’s worth performing some general housekeeping to tidy up WordPress
Delete the default WordPress page
The new install of WordPress comes with an example page installed to show you a simple page. it’s worth deleting this page as it clutters up your site.
Go to Dashboard>>Pages this will display the current pages for your site, click on “Bin” to move this to the trash bin, then view the trash bin (an option just below the “Pages” title) and select “Delete Permanently”. This has removed the page from your site
Delete the default WordPress Post
Similarly, on all new installs WordPress installs a simple Post, if you go to Dashboard>>Posts you can delete this in the same way as for the default page.
Now we are ready to install BuddyPress!
Installing BuddyPress
Allowing New Members to Sign up
The first thing you can do is to go to Dashboard>>Settings>>General and choose “Anyone can register”. Notice beside this is a setting for “New User Default Role” which by default is set to Subscriber, these means that new members will automatically be given the role of Subscriber, which gives them minimum rights to your site, basically a read only role. If you want to enable your members to add blog posts and upload media then you will need to change this. I’m going to cover this in a later article, for now you can keep this set to Subcriber.
Install and Activate BuddyPress
Next you can install BuddyPress by going to Dashboard>>Plugins>>Add New and selecting BuddyPress, you will see that BuddyPress is already showing on this page so you can select “Install” and then “Activate”.
Install Forums
Assuming you want forums on your site, you can next install bbPress in the same way.
Install BP Registration Options
Finally, my recommendation for all public BuddyPress sites – Install and activate the BP Registration Options plugin. This will enable you to set up new member request moderation, allowing you to moderate all new member requests, an important part of safeguarding your site from Spammers.
To enable this, go to Dashboard>>BP Registration>>BP Registration and select “Moderate new members” and save this configuration. Notice this plugin also gives you the ability to set your Social Network to be a private network, meaning only logged in members can view the BuddyPress pages.
From now on, whenever a new user registers for your site, you will get two emails, one that signifies they have successfully activated their account and the other from BP Registration Options asking you to moderate the new application.
Configuring the BuddyPress Components
The next step is to enable some of the BuddyPress options mentioned earlier. Go to Dashboard>>Settings>>BuddyPress. You will see in this page that a number of the components mentioned earlier are already enabled. My suggestion is that you will want to enable all of the remaining options, including Groups.
BuddyPress Default Pages
If you now go to Dashboard>>Pages you will note that new pages have appeared – Activity, Activate, Groups, Members and Register. These were created automatically by BuddyPress as it needs these pages to display various BuddyPress information.
Activity displays the site-wide activity stream
Activate is for new registrants to activate their account based on details they receive via email. BuddyPress implements a system whereby the email address of all new users has to be confirmed. When a new user signs up it will send them an activation email and only when they click on the activation link will BuddyPress accept their membership. This is very useful in not allowing spam addresses into your site.
Groups is the page that displays a list of all groups on your site
Members similarly displays the list of your site members
Register is the site registration page, it displays the site registration information as is required by default (Username, name, password) and also any extra registration fields you have configured (more about that later).
These pages are all blank – BuddyPress automatically fills out these pages.
Notice that one page is missing – Forums, there is no page to display all of your forums, you can enable this by clicking on “Add New” in the Dashboard>>Pages page and calling it Forums and then saving the page.
Setting up your initial site menu
We now need to add these pages to your site menu so that users can access them. Go to Dashboard>>Appearance>>Menus, this allows you to configure your site menus.
Firstly choose a name for your new menu, I usually call my main menu the “Header Menu”, then click on “Create”. You can now add your pages to the menu.
On the left side of the menu page you will see a “Pages” section and you will see most of the BuddyPress Pages here, click on “All” and an extra item pops up – “Home”. Click on all of these pages and add them to the menu, then click on “Save Menu” and if you now go to your site you will see that all of these items are shown on you home page header menu. Clicking on them at this point will not reveal a great deal of information, this is because you have yet to setup any Groups or Forums so there is nothing to display!
Choosing your BP Theme
By deafult for new installs the BP Nouveau theme is selected. This is the recommended BP Theme to use, however you can choose to use BP Legacy by going to Dashboard>>Settings>>BuddyPress>>Options and selecting BP Legacy from the drop down list on that page.
Conclusion
Within this Article I have covered the basic steps in configuring BuddyPress on your new site, there’s still a lot to do but you now have your basic Social Network Configured, in my next article I intend to go into further detail regarding testing and getting to know BuddyPress and further customising the look and feel of your site ready for your user base to join.

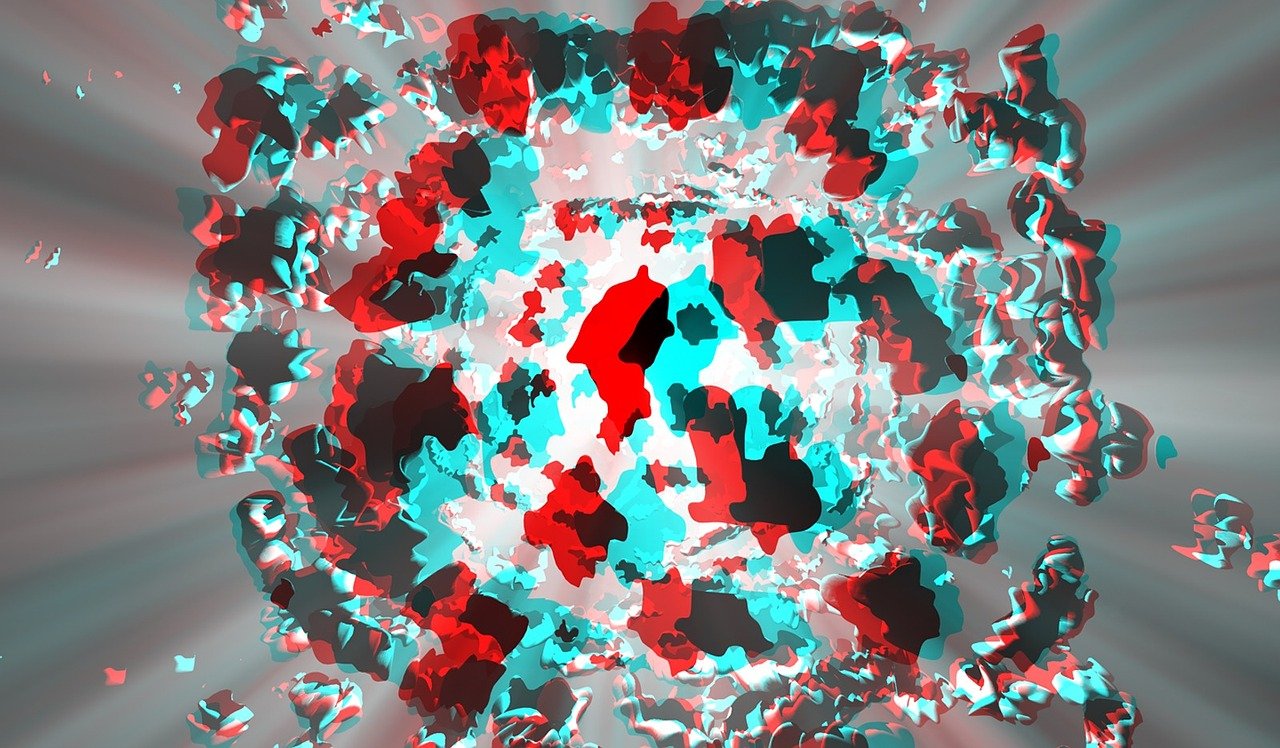





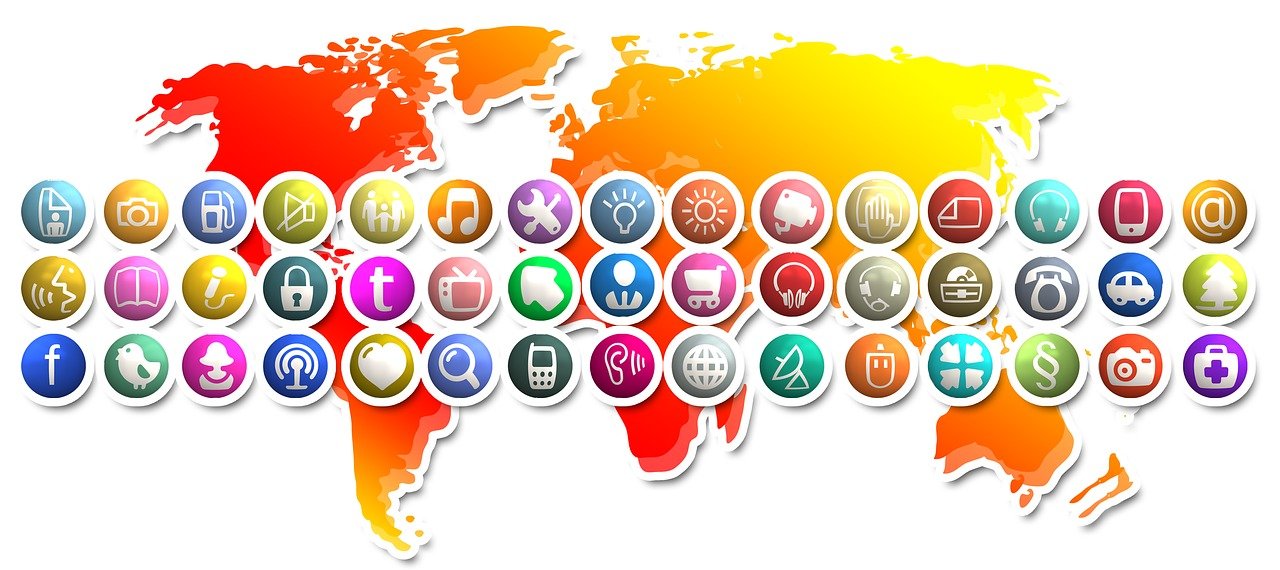

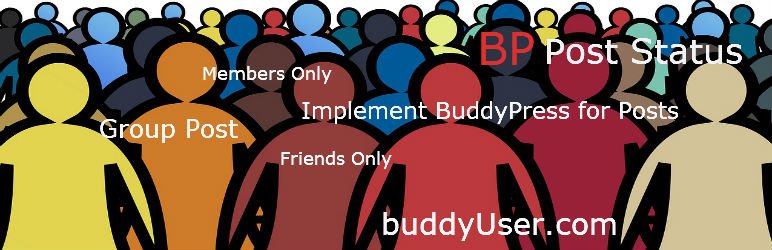



2 Comments
Setting up WordPress ready for BuddyPress – BuddyPress User · October 8, 2016 at 4:33 pm
[…] Your site is now ready to move forward onto installing BuddyPress and becoming the social network of your dreams! you now have a safe, secure platform that will fend off the hackers and spammers and is capable of being restored in the event of the worst happening. I hope you found this useful. In the next article in this series I will take you through setting up BuddyPress for the first time. […]
Testing, Configuring and Getting to know your BuddyPress Site – BuddyPress User · October 8, 2016 at 7:58 pm
[…] article follows on from my previous article on Setting up BuddyPress for the First Time, if you’ve not read that I recommend you […]